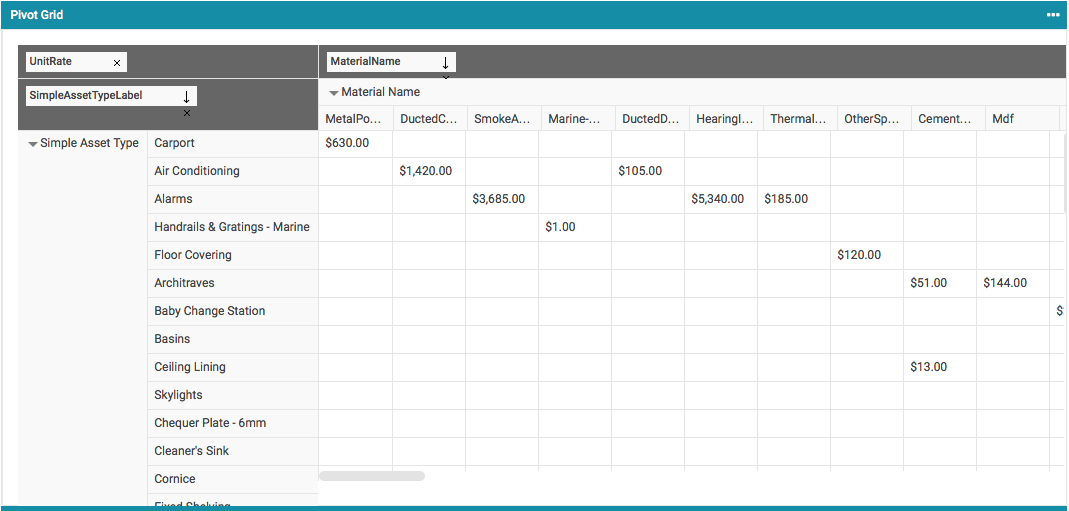Advanced Search
Objective: Gain an understanding of how the Advanced Search functions are performed in Brightly Assetic.
The Advanced Search is a comprehensive tool for developing custom reports and widgets that can be embedded throughout the system as dashboards. Reports can also be exported into Excel and other file formats.
To access Advanced Search, select "Search" from the Navigation Sidebar:
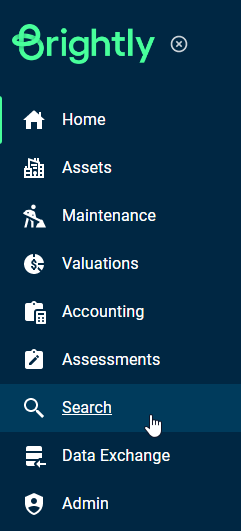
The following screen will now be displayed:
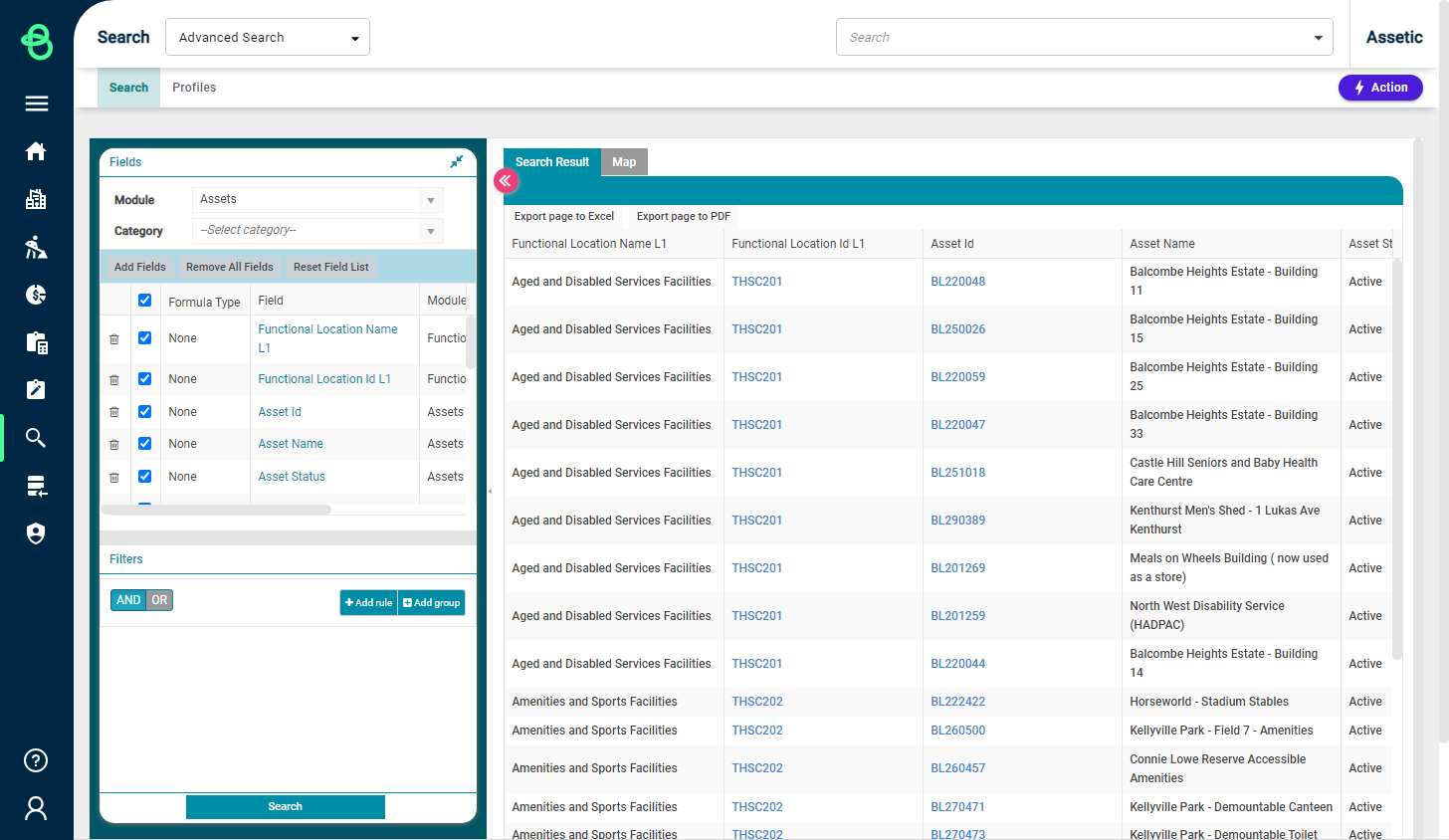
Users can switch between 'Advanced Search,' 'Quick Search,' and 'Bulk Action History' in the Navigation dropdown.
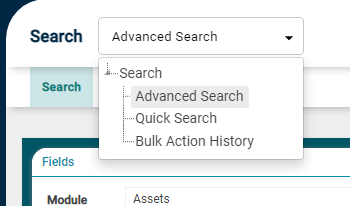
In the Advanced Search, results are returned from the selected Module and Category and can be further customized by adding or removing fields, rules, and groups in the sidebar on the left.
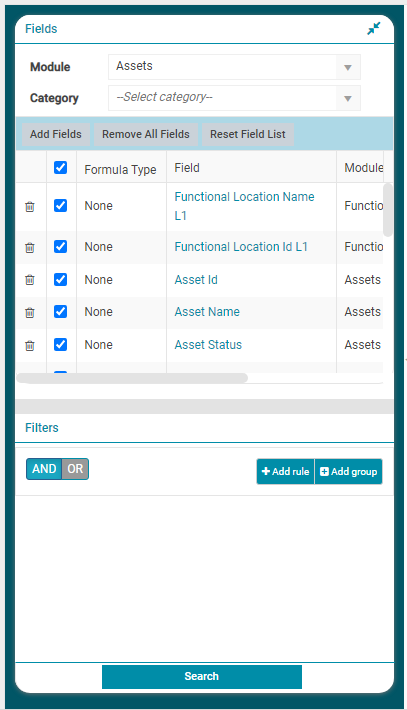
Clicking on the 'Add Fields' button displays a new window called 'Add Search Fields':
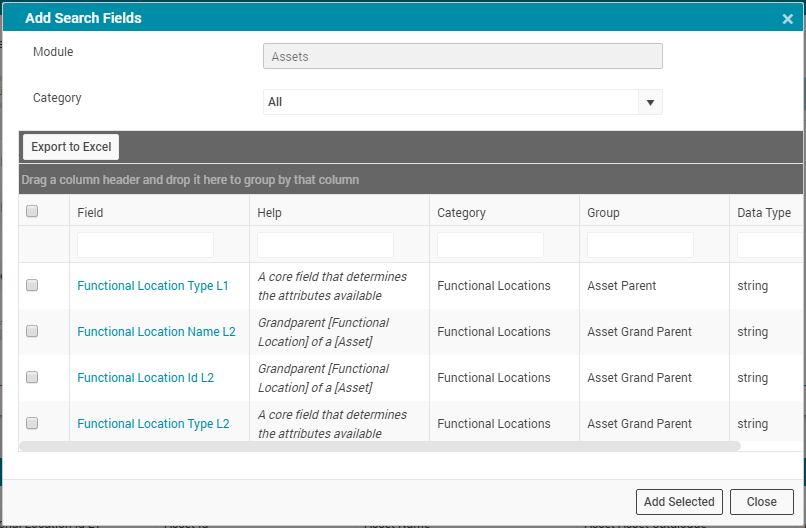
The fields available in this window are in accordance with the Module and Category that is selected.
To add a new field, start typing the field name in the 'Field' space and the list of available fields containing the word being typed in is displayed:
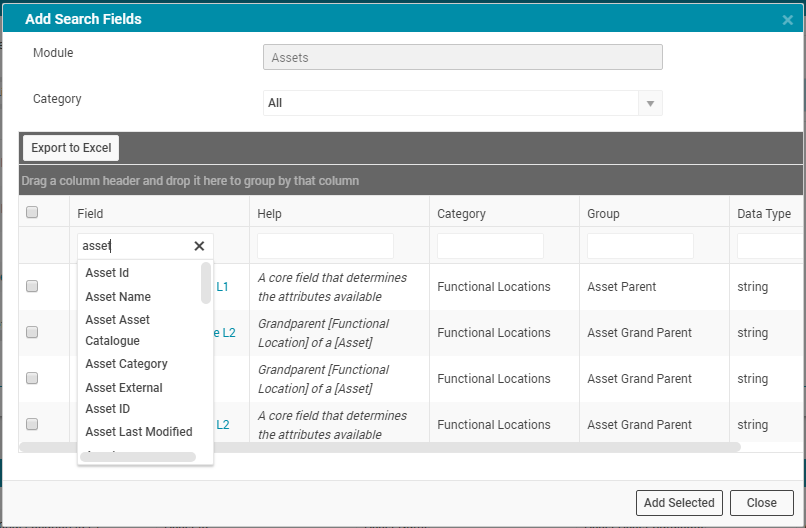
Select the required field from the drop-down and then click 'Add Selected' to add the field to the search. However, this allows adding only one field at a time.
To add multiple fields at a time, start typing the keyword of the field in the 'Field' space and press 'Enter' from the keyboard. This will display the list of fields that contain the typed field. Users can select multiple fields from this list by clicking on the check-box next to that field, or all of the fields using the check-box at the top:
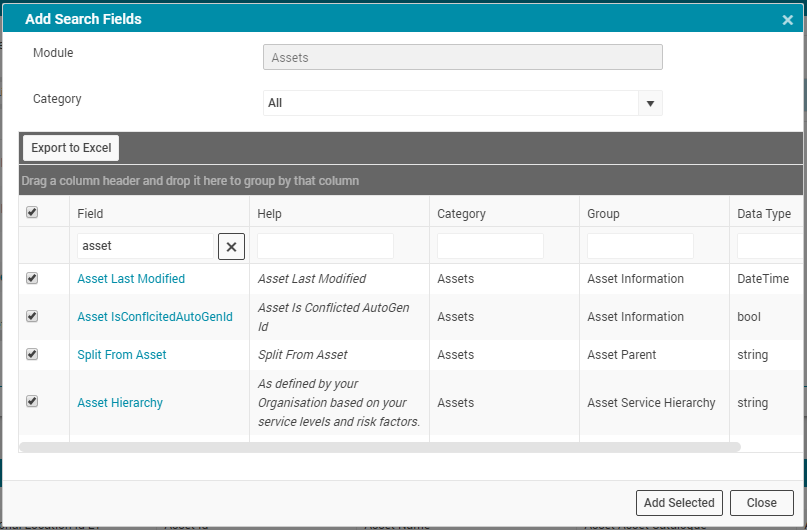
Click 'Add Selected' button after the required fields are selected to add these fields to the search.
The ordering of column display for the Search Results can be moved into user desired ordering by clicking and dragging of the desired column header and moving to the new column header spot. In the below example, the column 'Asset Name' is being swapped with 'Asset ID'.
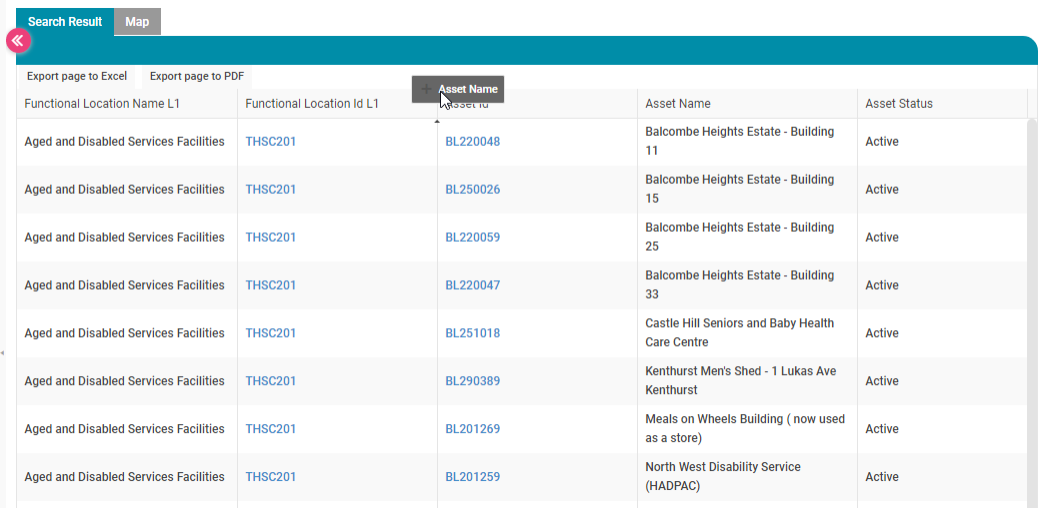
The changed position of the Advanced Search can only be remembered by the system if it has been saved against a Search Profile.
The following link will provide insight into Managing Advanced Search Profiles.
If the Search is used while recent changes to the database are still being synced, the following alert message is displayed:

Click on the 'Profiles' at the top to display existing saved Advanced Search Profiles.
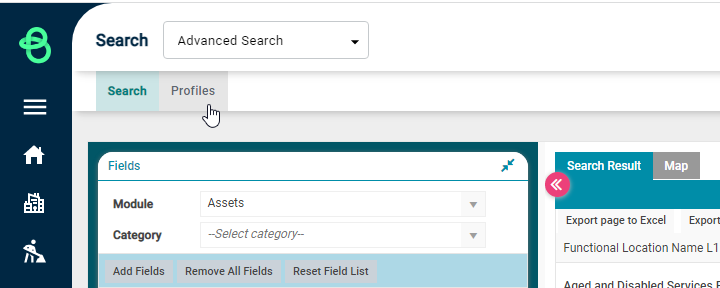
Key reports/dashboard widgets that can be configured using Advanced Search include:
Tabular Data
Advanced Search requires the creation of base tabular data to produce further summary reports/widgets. The base tabular data is stored in the 'Fields and Filters' tab of an Advanced Search Profile.
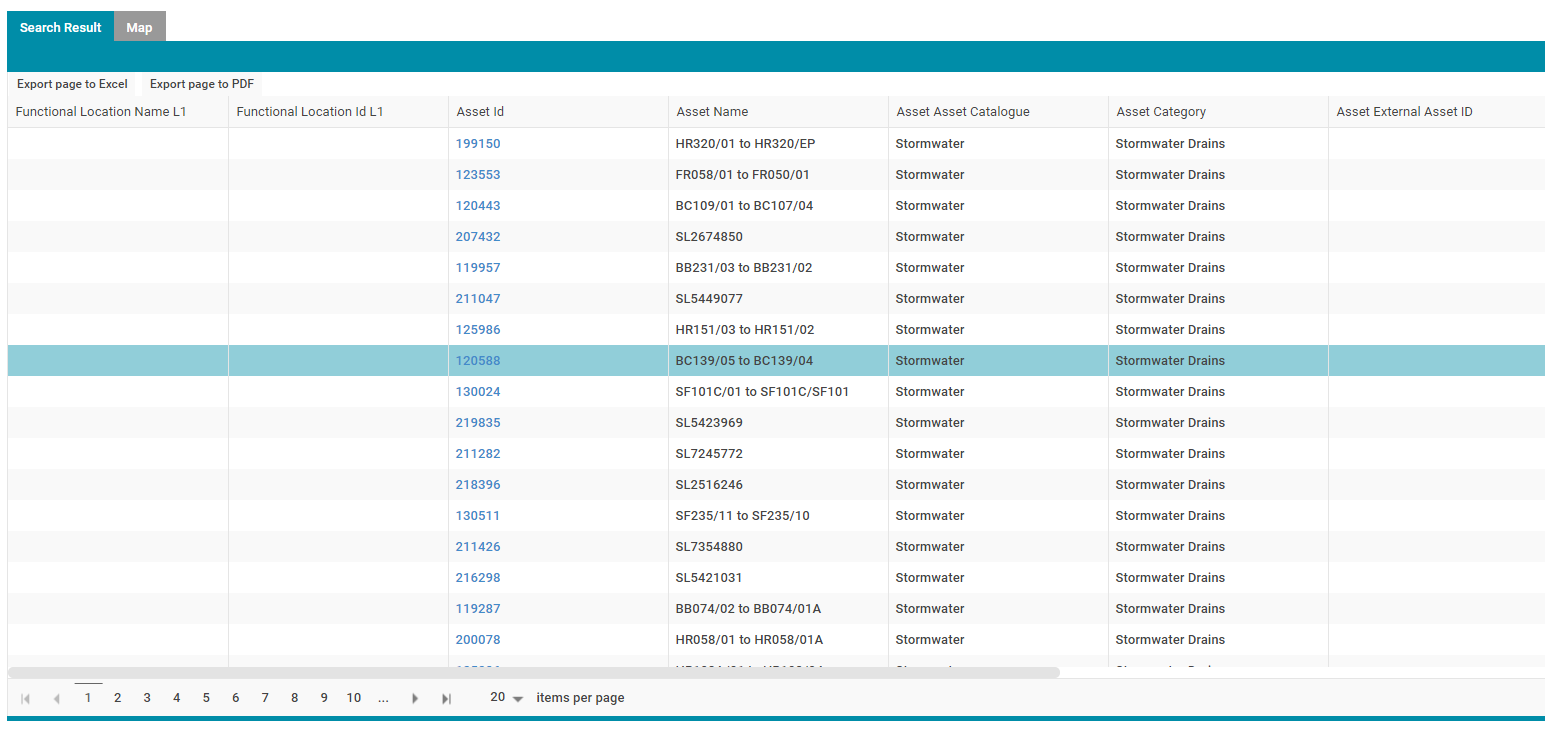
KPIs
KPIs provide a quick summary of data. They can be colour-coded depending on threshold values, such as whether a metric is below an acceptable range.
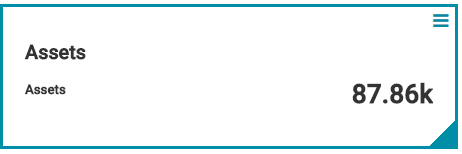
Charts
A range of chart types and styling options allow for search data to be represented graphically.
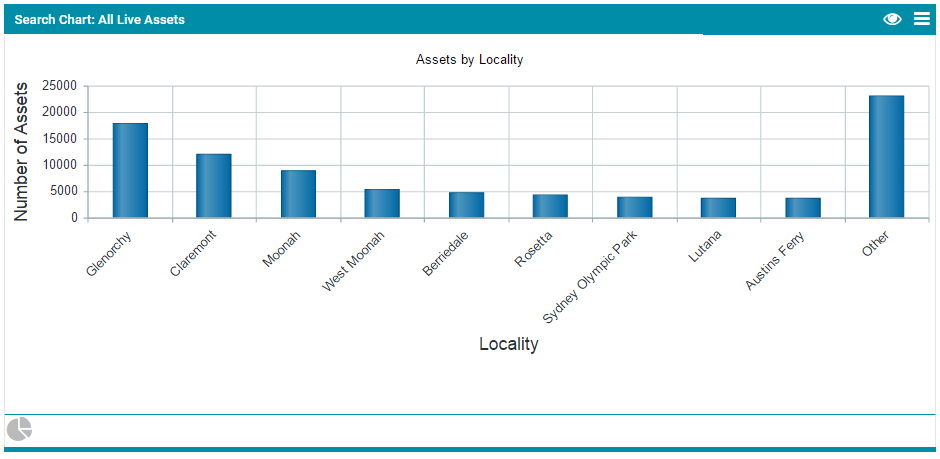
Pivot Grids
Pivot Grids cater for more complex reporting requirements. Pivot grids interactively present Tabular data broken up into several dimensions.